이번 포스팅에선 악보편집 프로그램인 뮤즈스코어를 사용할 때, 악보상에 페달을 넣는 법과 세부적인 컨트롤 방법을 살펴보겠습니다.
예전에 댓글로 문의를 주시기도 했고, 저도 가끔 피아노곡을 사보하면서 쓸 일이 있었기 때문인데요.
우선 창을 열고 예시를 위해 간단한 음표를 넣어주겠습니다.
1. 범위 지정
악보입력모드를 해제(Esc)한 상태에서 페달을 밟을 범위를 지정해주세요.
- 마우스: 시작 음표 클릭 2) Shift+끝음표 클릭
- 키보드: 시작 음표에 포커스된 상태로 Shift+화살표 로 범위 선택 (Shift+Ctrl+화살표로 마디선택 가능)
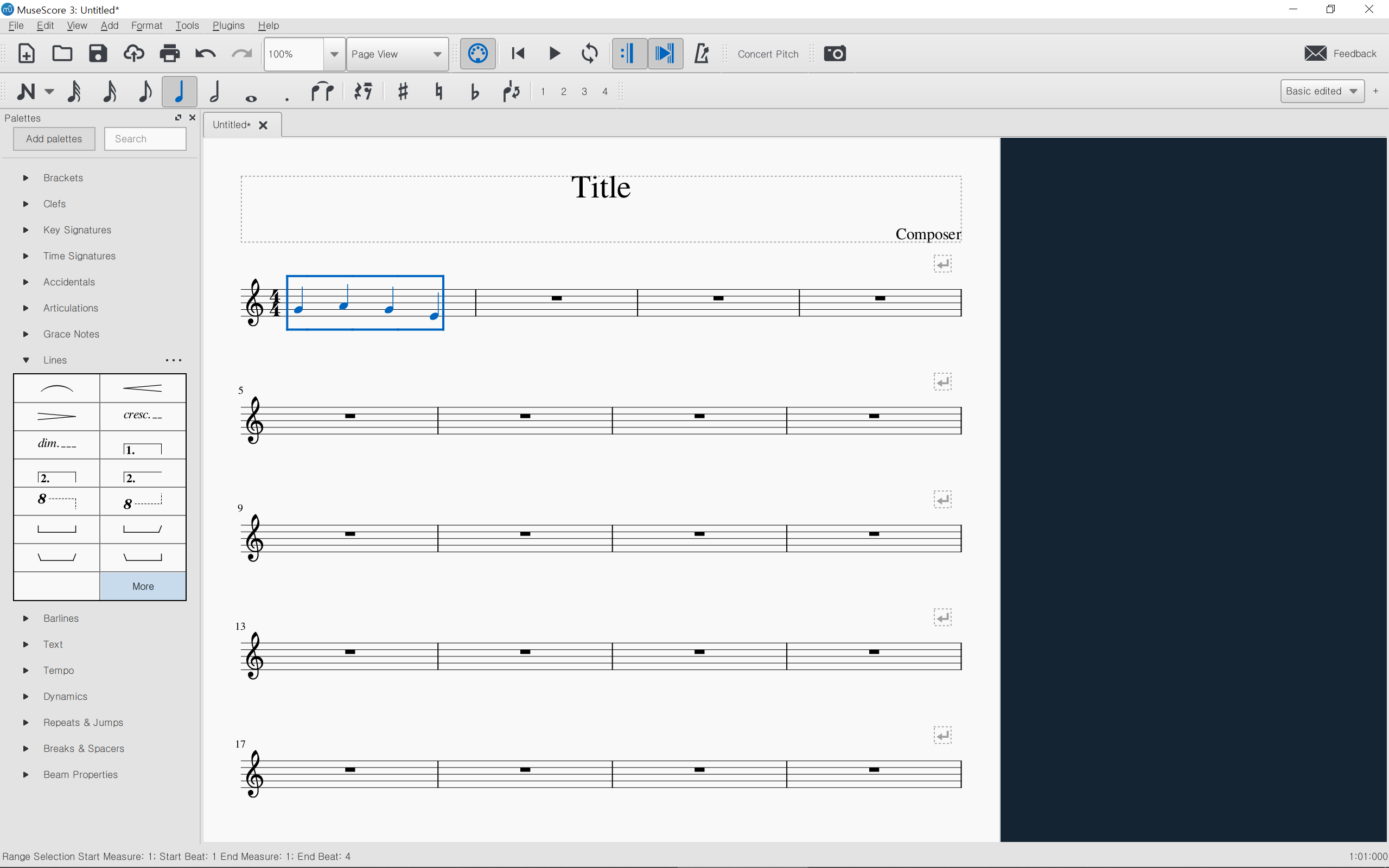
2. 페달 기호 찾기
안타깝게도 페달의 경우 단축키가 지원되지 않습니다. 따라서 수동으로 찾아서 넣어줘야 하는데요.
왼쪽의 팔레트에서 Lines - More - 페달 기호(Ped.)을 찾아 넣어줍니다.
구버전의 경우에는 Advanced Palette를 켜야 나오는 경우도 있으니 참조하세요!
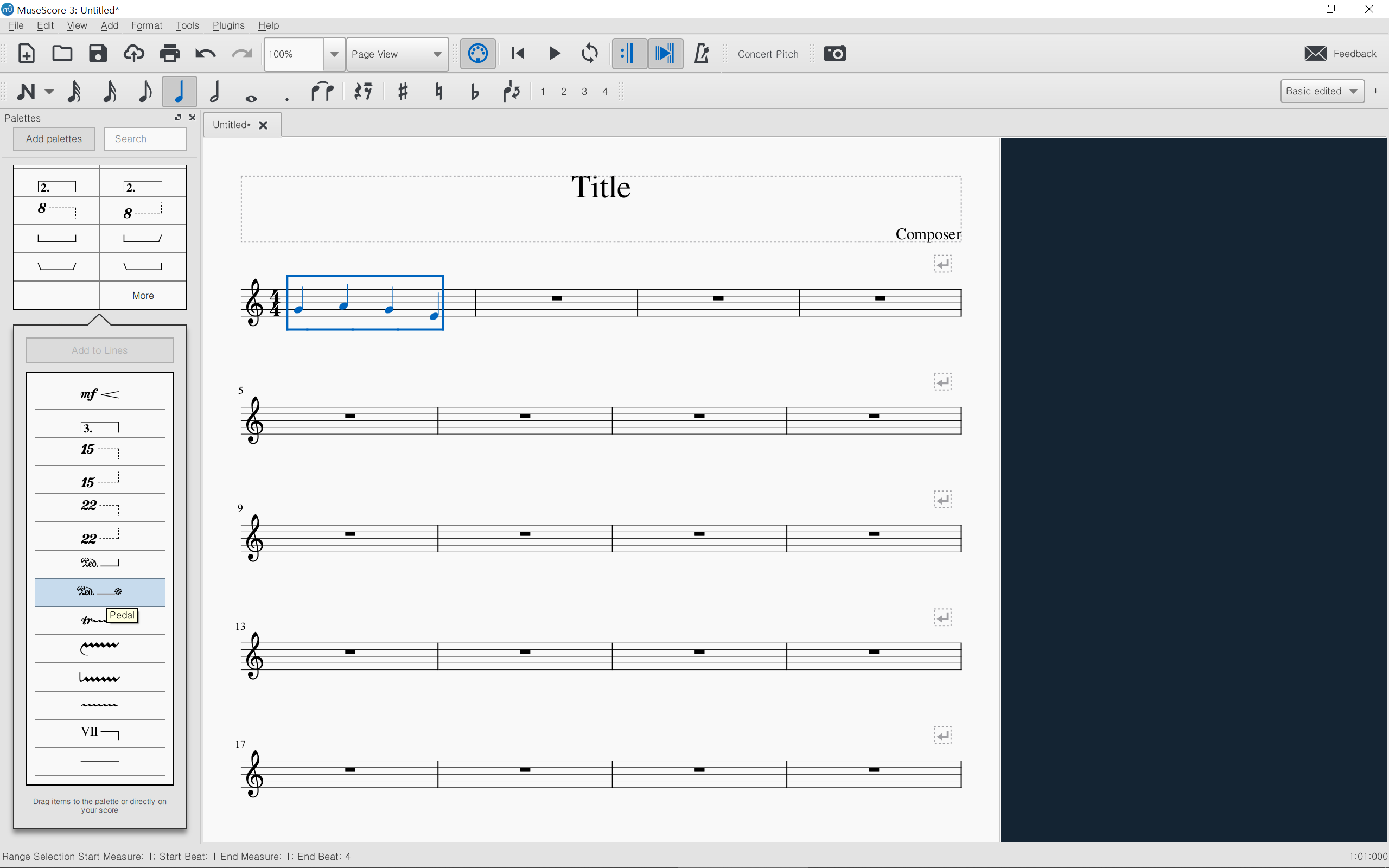
3. 페달 입력
기호를 클릭하여 페달을 입력합니다. 3.4 이하의 버전에선 더블클릭해야 입력되니 참고하세요!
아래는 페달이 잘 입력된 모습입니다.
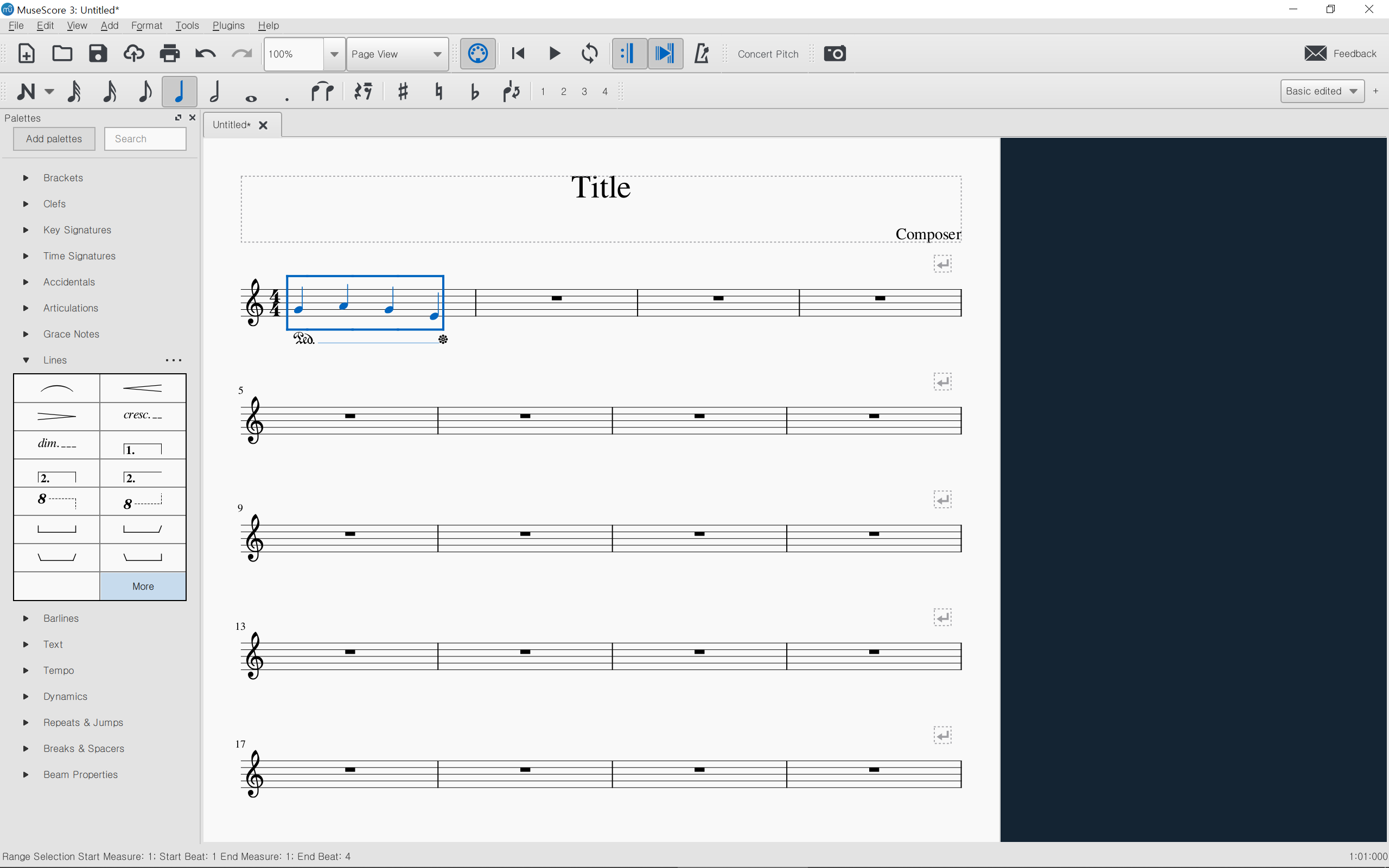
4. 미세조정
페달 기호의 세부적인 위치나 길이를 조정하고 싶다면 마우스로 조정하셔도 되고, 아래 키보드 단축키를 이용할 수도 있습니다.
- Shift+화살표 (좌우) = 페달의 길이 조정 (음 단위)
- Ctrl+화살표 (상하좌우) = 페달 기호의 위치 조정. 기준은 0.1sp입니다.
- 화살표 (상하좌우) = 페달 기호의 위치 미세조정.
- * 위치조정 키보드가 먹지 않는 경우 Shift+화살표로 길이조정을 해본 뒤 입력해보세요.
아래는 Shift+화살표로 길이조정을 해본 모습입니다.

이상입니다! 도움 되었길 바라요 :)
본 글에서 다루지 않은 자세한 사항은 Musescore 공식 핸드북을 참조해주세요.
반응형
'클래식 > 악보작업' 카테고리의 다른 글
| 무료 작곡 프로그램 뮤즈스코어(MuseScore) 소개 (11) | 2015.06.07 |
|---|
