안녕하세요, 누에입니다.
저는 2013년부터 iPad를 사용해 현재는 iPhone과 iPad를 같이 쓰고 있는 '반쯤 애플 사용자'인데요, 이렇게 완벽하게 애플 생태계를 갖추지 못한 사람들이 느끼기엔 애플은 항상 타 기기를 애매하게 지원하는 경향이 있습니다.
만약 윈도우에서 설정 등록시 일반 Apple 암호로 로그인하면, 얼핏 등록이 된 것으로 보이지만 조금 지나면 '계정 설정이 최신 상태가 아닙니다' 라는 문구가 계속 뜨면서 정상적으로 동기화가 되지 않으실 텐데요.

그래서 오늘은, '앱 암호'를 이용해 윈도우 10의 네이티브 앱인 '메일' 앱과 '일정' 앱에서 iCloud 계정을 등록하는 방법을 알아보겠습니다. 각각의 앱에서 따로 등록을 할 필요는 없습니다. 윈도우 10으로 올라오면서 반갑게도, 설정 앱에서 등록해놓으면 자동으로 메일과 일정 앱에도 등록되니까요.
1. 로그인 준비
시작 (윈도우키) - 설정 - 계정 - 이메일 및 계정 - 계정 추가 - iCloud 로 로그인 창을 띄워줍니다.
(일정이나 메일 앱 - 설정 (좌하단 기어) - 계정 관리 - 계정 추가 로도 동일하게 작동합니다.)
2. 앱 암호 생성
여기서부터가 중요한데요, 말씀드렸듯 이중 인증을 사용하고 있다면, 일반 암호로 로그인할 수 없습니다.
(이중 인증이란, 새로운 기기에서 로그인할 때 기존 사용기기에서 확인코드를 받아 로그인하는 기능.)
그래서 아래의 'Apple ID 관리' 사이트로 접속해줍니다.
https://appleid.apple.com/account/manage
Apple ID
Your Apple ID is the account you use for all Apple services
appleid.apple.com
로그인한 뒤 '보안' 탭 - 앱 암호 (암호 생성) 를 눌러줍니다.
- 암호 레이블 입력에는 자신이 알아볼 수 있는 문구를 넣으면 됩니다. 저는 '윈도우 10'이라고 적었습니다.
- 그러면 앱 암호가 ****-****-****-****의 꼴로 발급됩니다. 복사해둡시다.
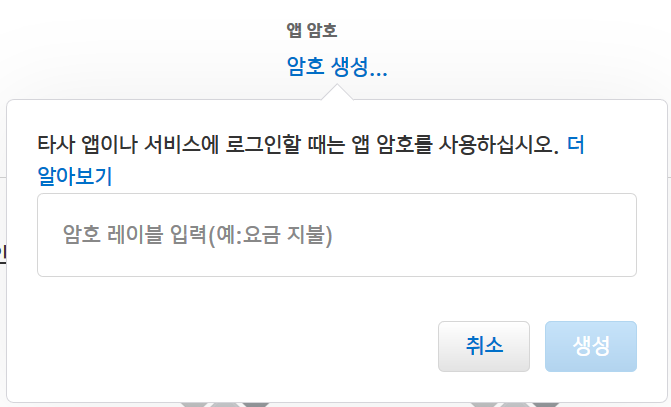
3. 로그인
iCloud 로그인 이메일과 비밀번호를 입력해줍니다.
- 이메일 형식은 @icloud.com이 아니어도 괜찮습니다.
- 비밀번호는 아까 발급받은 ****-****-****-**** 꼴의 앱 암호를 입력해줍니다.
이제 메일 앱이나 일정 앱을 실행해보세요. 정상적으로 동기화된 것을 확인하실 수 있습니다.
4. 동기화 옵션 설정 (선택)
만약 메일만, 또는 일정만 동기화하고 싶을 경우,
시작 (윈도우키) - 설정 - 계정 - 이메일 및 계정 - (아까 들어온 그 화면임)
iCloud 계정 클릭 - 관리 - 사서함 동기화 설정 변경 - 동기화 옵션 에서 변경할 수 있습니다.
여기까지입니다. 질문이 있으시다면, 얼마든지 댓글 달아주세요!
글이 도움이 되었다면, 아래의 공감❤️ 꾹! 눌러주세요!
티스토리 블로거라면 아래의 구독
네이버 블로거라면 오른쪽의 이웃추가
그 외의 독자분들께서는 오른쪽의 이메일 구독
해주시면 새글 알림을 받아보실 수 있습니다!
'IT > 휴대폰' 카테고리의 다른 글
| [iOS 14.2] 거슬리는 아이폰 문자메시지 두 번 반복 알림, 해제하는 법!! (3) | 2020.11.25 |
|---|---|
| 2020년 12월 아이폰 XS, 11, 11 Pro 64GB 중고가격 시세 (3) | 2020.11.24 |
| 20141219. 블랙베리 (0) | 2014.12.21 |
| 블랙베리 Q10 외관 사진 (4) | 2014.12.02 |
| 카카오톡이 문제라면 뭘 쓰지? 텔레그램을 살펴보자. (8) | 2014.10.05 |



