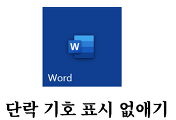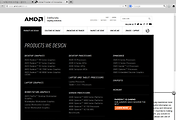시작하기 전에
안녕하세요? 누에고치입니다.
다음주가 시험인 관계로 이 글이 당분간 최신 글로 남아 있을 것 같습니다.
1주 남았는데 공부 하나도 안한것은 자랑
이제 한 주 남았으니 공부해야지 어쩌겠어요.
그러면 힘차게 글 시작하겠습니다!
메인보드란?
메인보드는 컴퓨터의 부품 중 하나입니다.
각종 부품들을 서로 연결해주고 말을 전달해주는 역할을 하죠.
부품들을 품고 있다는 뜻에서 '마더보드'라 하기도 합니다.
메인보드의 성능이 떨어지면 부품들이 아무리 좋다 해도,
서로 소통이 느려지거나 아예 불가능해지기 때문에 중요한 부품 중 하나입니다.
부위 설명
제가 직접 제 메인보드 보며 중요 부위만 딱 집어보았습니다.
컴퓨터로 그림그리는 것은 서툴러 별로일수 있으나 정성들여 만들었으니 양해 바랍니다 ^^;
1. CPU 연결부
말그대로 CPU가 꽃히는 부위입니다.
CPU와 메인보드의 호환성이 메인보드를 고를 때 가장 첫번째 고려대상입니다.
왜냐하면 CPU와 메인보드의 구멍이 맞지 않을 경우 아예 들어가지 않는 불상사(..)가 생기기 때문이죠.
이 CPU와 메인보드의 구멍 모양을 '소켓'이라 부릅니다.
예를 들어, i5 4세대 CPU인 i5-4690을 살 계획이고 그에 맞는 메인보드를 같이 사려 한다고 생각해 봅시다.
위에서 말한 대로 가장 중요한 요구조건은 소켓이 인텔 소켓 1150인가? 의 여부입니다.
위의 메인보드는 가격이 가격인지라 기능이 많고 화려합니다.
하지만, 위 메인보드의 소켓이 1150이 아니라 2011이였다면 말짱 꽝이 되는 겁니다.
시베리아의 에어컨처럼 무용지물인 셈이죠.
따라서 소켓을 잘 보고 구매하셔야 합니다.
또한 AMD 제품의 경우 FM2와 FM2+같은 경우 호환이 됩니다.
다만 제 성능이 발휘되지 않으므로, 이미 FM2를 가지고 있는데
CPU가 고장이 났거나 CPU를 업그레이드 하고 싶다는 생각이 들 때만 호환시키도록 합시다.
1-1. CPU 팬
1-1의 자리는 CPU를 식혀주는 팬을 다는(꽂는) 자리입니다.
사진을 보면 아시겠지만, 쿨러의 경우에도 소켓과 호환되는 것이 있고 안되는 것이 있습니다.
호환이 안될 경우 끼워넣기도 어렵고 들어간다 해도 소음이 많이 날수 있습니다.
그래서 쿨러도 고려를 하고 사시는 것이 좋습니다.
사무용이라면 기본 쿨러로도 사용이 무난하지만, 게임용이라면 사제로 다는 것이 좋습니다.
2. 램 연결부
램(임의 접근 기억 장치)을 꽂는 곳입니다.
램의 경우 두 가지가 중요한데, 첫번째는 DDR 종류입니다.
보시다시피 최근 인기있는 대부분의 메인보드는 DDR3 방식의 램을 사용하고 있습니다.
하지만 예전에 사용하던 메인보드의 경우에는 가끔 이렇게
DDR2를 사용하는 제품도 있습니다.
주로 새 제품을 살 때 보다는 중고 제품을 사고 나서 램을 업그레이드 할때.
DDR3이겠거니 하며 딱 샀더니 귀가 안 맞는 사고가 날 수 있습니다.
출처 플리커(링크)
왼쪽이 DDR3, 오른쪽이 2입니다. 차이가 보이시나요?
길이가 다른 것을 보실 수 있을 겁니다.
성능은 둘째치고 꽂히지가 않겠지요? ^^
두번째 유의하실 점은 메모리 속도와 용량입니다.
두가지라 해놓고 세가지잖아.
램에는 속도와 용량이라는 것이 있습니다.
속도는 최대 통신 속도이고, 용량은 임시저장 가능공간(=로딩 가능 용량)이지요.
요즘 램 속도는 보통 PC3-12800(DDR3, 1600MHz)을 사용합니다.
가격 대비 성능이 가장 무난한 성능대이기 때문입니다.
따라서 보통 메인보드라면 이것을 지원하기 마련입니다.
단! 게임이나 뭐 영상 작업을 하려면 작업 속도와 공간이 중요하게 됩니다.
그러다 보니 고사양의 램을 요구하게 되지요.
따라서 1600메가헤르츠보다 더 빠른 램을 요구하기도 합니다.
뭐 3000메가헤르츠가 넘는 경우도 있고요.
또한 램의 용량도 보통은 4기가 8기가 하지만 서버용이나 고사양컴에는 16, 32 등 높은 용량이 들어가기도 합니다.
이럴 경우엔 메인보드가 감당을 못할수 있으니 이런 것도 잘 보셔야 합니다.
따라서 이러한 램을 감당할 수 있는 메인보드를 찾으시는 것이 중요합니다.
아시겠죠? ^^
3. 하드디스크/SSD 연결부
위 부위는 하드디스크와 SSD와 메인보드 간의 통신선을 연결하는 자리입니다.
예전에는 파타(P-ATA, E-IDE) 방식을 많이 썼었습니다.
하지만 요즘은 적은 부피와 빠른 속도, 높은 가성비를 선보이는 사타(S-ATA)가 대세를 차지한지 오래 된 상황입니다.
사타는 사타1, 사타2, 사타3으로 세대별로 구분됩니다.
속도는 이렇습니다.
sata1 - 1.5Gb/s(대략 150MB/s)
sata2 - 3Gb/s(대략 300MB/s)
sata3 - 6Gb/s(대략 600MB/s) 출처 betagam.net
물론 위의 속도는 최대 속도이며 실제 속도는 더 안나올 수 있습니다.
저도 하드디스크가 사타3인줄 알고 그냥 쓰고 있었습니다.
근데 파일을 대량으로 옮기다 보니 왠지 사타3치곤 너무 느린 겁니다.
그래서 하드 빼서 뒷면을 보니까 SATA2라고 쓰여있더라고요.
사타끼리는 모양이 똑같아서 연결이 가능합니다.
다만 사타2구멍에 사타3를 끼우거나 반대로 사타3구멍에 사타 2를 끼우면 속도는 똑같이 사타2가 됩니다.
사타2와 사타3의 속도차이는 무려 배나 되니 잘 선택하시기 바랍니다.
또한 사타 2와 3 구멍이 둘 다 있는 메인보드도 많으니 하드 재활용시 참고하시길.
SSD의 경우에도 위와 마찬가지입니다.
다만 가끔 사타가 아니라 eSATA(?)나 mSATA, PCI 슬롯을 쓰는 SSD도 있습니다. 주의하세요.
4. 외부 단자
외부에서 선이나 장치를 직접 꽂는 곳입니다.
USB, 인터넷, 모니터(D-SUB, DVI, HDMI), 스피커 마이크 알랼랼랼랼랼어쩌구저쩌구쏼라쏼라 등등
다양한 장치가 있습니다.
USB의 경우 USB2.0과 3.0이 있습니다.
사타와 마찬가지로 하위호환되며, 속도는
usb2.0 - 480Mb/s(이론적으론 48MB/s 지만 실제로는 30MB/s 정도 나옴)
usb3.0 - 5Gb/s(대략 500MB/s) 출처 betagam.net
속도차이가 무려 10배입니다.
USB에 대용량의 동영상이나 사진을 자주 옮기시는 분은 USB3.0을 꼭 확인해보시기 바랍니다.
저는 이거 없는 메인보드 사고 후회 많이 했습니다.
2배 차이는 감내 가능하지만 16배는 도저히 정신적으로..
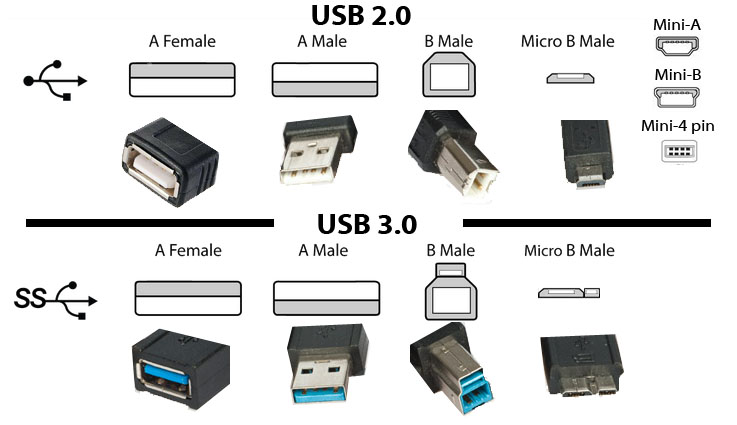
3.0은 파랑 단자가 특징입니다. 갖고 계시는 USB가 파랑 주둥이인지 확인해보세요.
5.전원
5번은 보시면 알겠지만 2군데로 나뉘어져 있죠?
주 전원과 보조 전원으로 나누어져 있기 때문입니다.
왜 나뉘었는지는 저는 잘 모르겠습니다.
하여튼 그렇습니다.
전원과 관련해 주의하실 것은 전원 핀의 갯수입니다.
어떤 것은 24개, 어떤 것은 20개인데 이것이 또 안맞으면 안되겠죠?
그래서 요즘 나오는 파워 서플라이는 20핀과 4핀이 떼고 붙일 수 있게 나오는것도 많습니다.
보조 전원도 4핀이 주로였지만 요즘은 8핀인 것도 있으니 주의하세요.

굉장히 멋지게 찍어놨네요. ㅋㅋㅋ
6.칩셋
칩셋은 USB, 그래픽카드, 램 등 각종 장치의 관리와 그 사이 신호의 처리를 맡는 곳입니다. 칩셋에 따라 USB3.0 지원, SSD 지원, 전력 관리 등이 많이 좌우됩니다. 사무용이나 인터넷용이라면 모르겠지만 게임용은 부품 간의 호흡이 중요합니다. 따라서 호흡을 맞춰 주는 칩셋을 잘 골라야겠죠? ㅎㅎㅎ
7.내장 카드
저 지도에서 7번 카드는 사운드 단자 자리입니다. 하지만 설명은 내장 카드를 설명하겠습니다. 내장 카드엔 사운드카드와 랜카드가 있습니다. 사운드와 랜카드를 외장으로 따로 사려면 조금 번거롭습니다. 그리고 저가형의 경우 끼울 자리가 없는 경우도 있습니다. 따라서 내장형을 많이들 쓰십니다. 고급 컴퓨터의 경우엔 사운드와 랜카드를 외장으로 달아서 CPU의 부담을 덜기도 합니다. 내장이면 메인보드랑 CPU의 두뇌를 약간 뺏어서 사용하거든요. 그래서 내장 카드도 옵션을 잘 보고 사시는게 중요합니다.
8.PCI 단자
랜카드
사운드카드.
그래픽카드.
세 사진 모두 출처는 플리커입니다. 넘 잘찍었다! ^^
이렇게 외장으로 쓰는 경우에는 대부분 PCI 단자에 꽂게 됩니다.
PCI 단자도 길이에 따라 PCI-E x16이나 x8, x4 등으로 나뉩니다.
요즘 그래픽카드는 16이 많고 사운드나 랜카드는 8이나 4도 있습니다.
사운드카드나 랜카드는 USB방식으로 꽂는 것도 있지요.
제 메인보드에는 그래픽카드를 꽂을 수 있는 단자 하나밖에 없습니다.
그것도 PCI-E 2.0이라 3.0이 많은 요즘엔 별로입니다.
좋은 메인보드(맨 처음 쓰였던 사진이니다)에는 이렇게
왼쪽 위에 PCI 슬롯들이 여러 개 있습니다.
그저 부러울 따름.
PCI 슬롯도 2.0, 3.0 세대구분이 있고 x16, x8크기구분이 있으니 호환성 잘 보시기 바랍니다.
마무리 글.
마무리하겠습니다..
어쩌다보니 장문의 글이 되버렸네요.
메인보드의 기능 상 필연적인 장문이였을지도 모르겠지만..ㅋㅋ
메인보드는 기능과 호환성에 초점을 두고 고르셔야 합니다.
한시간 반 동안 글만 쓴 글쓴이를 위해 추천! 버튼 누르시는 것은 센스겠지요?
그럼 전 이만 가보겠습니다. 안녕히계세요!
참고한 곳들.
DDR2 PC2 and DDR3 PC3 memory | Flickr - Photo Sharing!
사타(S-ATA)와 파타(P-ATA)의 차이점. : 네이버 블로그
소스보기 :: 하드디스크 sata3 와 sata2 의 속도 비교 입니다.
Q. Can I use USB2.0 peripherals on a USB3.0 port? | CanadaRAM: Memory and Computer Q&A
윤여국의 IT세계 :: 메인보드를 좌우하는 우리는 칩셋 [H61 VS H67 VS P67 VS Z68]
::: PC case,ATX pc cases,HTPC case,Computer case,Power supply | GMC :::
Creative Sound Blaster sound card | Flickr - Photo Sharing!
외 플리커 사진들. 감사합니다.
'IT > PC' 카테고리의 다른 글
| POYATU Shure SRH-440 호환 케이블 (2.5mm - 3.5mm) 구매후기 (4) | 2020.04.27 |
|---|---|
| 마이크로소프트 Word 2019에서 단락 기호 삭제하는 법 (2) | 2020.04.10 |
| 조립PC 만들기 2- 그래픽카드(엔비디아) (0) | 2014.05.16 |
| 조립PC 만들기 2 -그래픽카드(AMD) (4) | 2014.05.11 |
| 조립PC 만들기 1- CPU (6) | 2014.05.02 |